Your connection to nbn® is via Fibre to the Premises (FTTP)
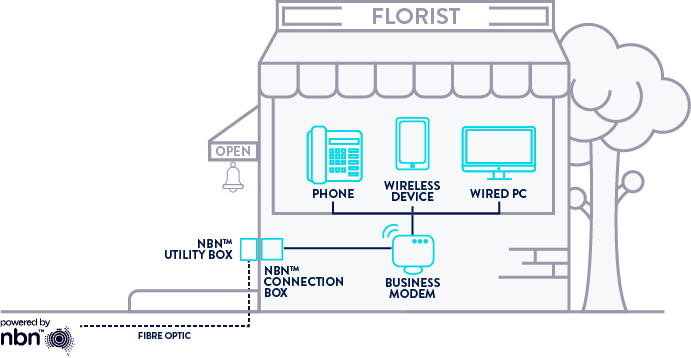
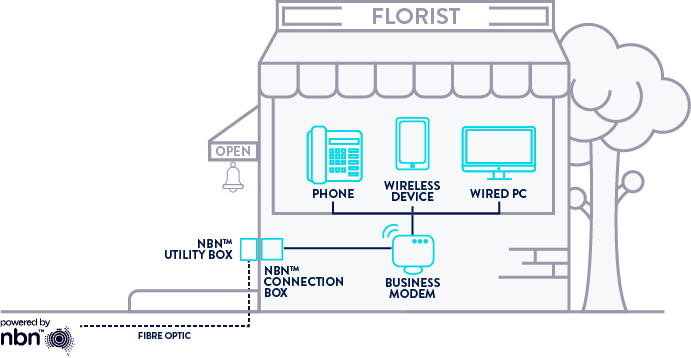
Confirmation from Commander to set-up your equipment
We will send this to you via email and/or SMS.
Your nbn® connection box
You may already have this at your premises, or we can organise nbn® to install it for you.
A Business Modem
The below instructions are specifically for the Commander Business Modem. If you have opted to use your own modem, please refer to the manufacturer’s user guide provided with the device.
Select your Commander Business Modem model number (displayed on your device):
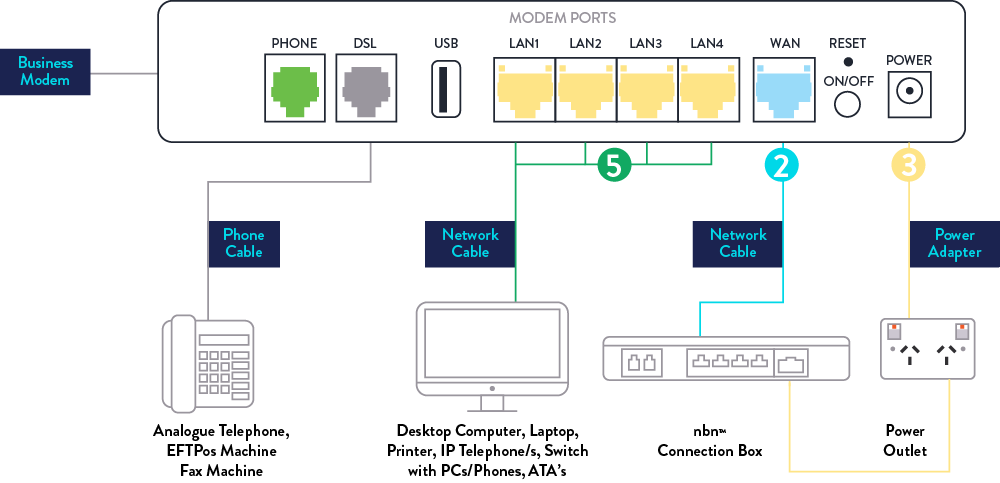
![]()
Disconnect all non-compatible devices from your telephone wall socket you intend to use for this nbn® service. This will ensure your nbn service will work properly.
![]()
Use the network cable to connect to the WAN port on the back of your Commander Business Modem into the UNI-D port allocated to you (sent to you in your Order Completion email) on the nbn® connection box.

Connect the power adapter for the modem to the power outlet.

Allow 15 minutes for auto-configuration. Once the setup has been completed, the modem will display flashing lights for both Internet and WAN. If the lights aren’t displaying correctly, simply power cycle the modem.

Connect your device(s) by simply locating the Wi-Fi name (SSID) and Wi-Fi Password (Password/Pin) on the bottom of the Commander Business Modem. Alternatively, you can connect your device(s) directly (via cable) to one of the spare yellow LAN ports in the back of the modem.
![]()
For our Business Phone Service, plug the ethernet cable from the back of the handset into a free LAN Port. For our Business Line service, the port information is in your order completion email.
Your Commander Business Modem is now connected. If you need any help, then please give us a call at 1300 525 697 (Option 3).
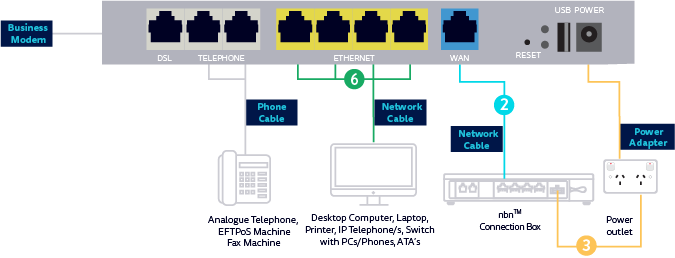
![]()
Disconnect all non-compatible devices from the telephone wall socket you intend to use for this nbn® service. This will ensure your nbn service will work properly.
![]()
Use the network cable to connect to the WAN port on the back of your Commander Business Modem into the UNI-D port allocated to you (sent to you in your order completion email) on the nbn® connection box.
![]()
Connect the power adapter for the modem to the power outlet.
![]()
Allow 15 minutes for auto-configuration. Once the setup has been completed, the modem will display solid lights for the Internet, and the WAN light will flash. If the lights aren’t displaying correctly, simply power cycle the modem.

Connect your device(s) by simply locating the Wi-Fi network name and Wi-Fi password on the back of the Commander Business Modem. Alternatively, you can connect your device(s) directly (via cable) to one of the spare yellow ethernet ports in the back of the modem.
![]()
For our Business Phone Service, plug the ethernet cable from the back of the handset into a free LAN Port. For our Business Line service, the port information is in your order completion email.
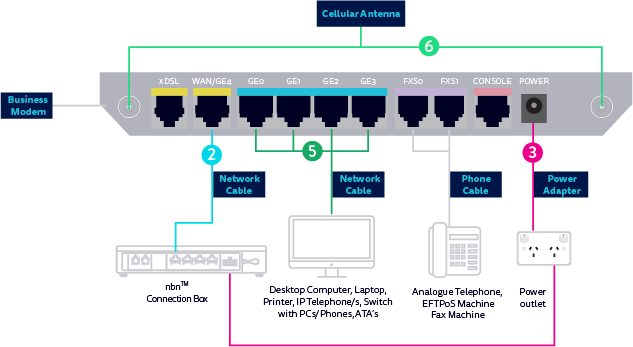
![]()
Disconnect all non-compatible devices from the telephone wall socket you intend to use for this nbn® service. This will ensure your nbn service will work properly.
![]()
Use the network cable to connect to the GE4/WAN port on the back of your Commander Business Modem into the UNI-D port allocated to you (sent to you in your order completion email) on the nbn® connection box.
![]()
Connect the power adapter for the modem to the power outlet.
![]()
Allow 15 minutes for auto-configuration. Once the setup has been completed, the modem will display solid lights for Power and PPP, and the SYS and GE4 lights will be flashing.

Connect your device(s) by simply locating the Wi-Fi network name (SSID) and Wi-Fi password (WLAN Key) on the bottom of the Commander Business Modem. Alternatively, you can connect your device(s) directly (via cable) to one of the spare blue GE0-3 ports in the back of the modem.
![]()
Screw in both Antennas. This will optimise 4G Backup signal strength.
![]()
For our Business Phone Service, plug the ethernet cable from the back of the handset into a free LAN Port. For our Business Line service, the port information is in your order completion email.