Troubleshooting
Port Forwarding
COMMANDER BUSINESS MODEM PORT FORWARDING INSTRUCTIONS
Toll Fraud Liability
There are certain security risks associated when using telecommunications or networking equipment.
- Toll fraud
- Denial-of-Service (DoS) attack
- Loss or theft of data
- Unauthorized or illegal use of equipment
Commander offers no warranties, either express or implied, regarding the prevention, detection, or deterrence of toll fraud, networking attacks, or unauthorized, illegal, or improper use of Commander-supplied equipment or software. Therefore, Commander is not liable for any losses or damages resulting from such fraud, attack, or improper use, including, but not limited to, human and data privacy, intellectual property, material assets, financial resources, labour, and legal costs.
Ultimately, securing your telecommunication and networking equipment rests with you. We recommend a review of documentation regarding available security measures, their configuration, implementation and to test such features as is necessary for your network.
Port forwarding instructions for the various Commander Business Modems.
If you need further assistance, then please contact our technical support team.
Did you know? You can add your IT technician to your Commander account as a technical contact.
Commander Phone
Commander Phone Troubleshooting
Step 1: Check Network
- Check to see if there are any outages or known issues with our network in your area.
- Check the status of your Internet connection.
- Check all cables are connected correctly with no faulty, or damaged cords.
- If you have multiple phones, then swap phones to see if the data point is faulty or if there is an issue with the hardware.
Step 2: Power Cycle
- Please turn off your Commander phone(s), modem and all other connected devices for 60 seconds and then power them back on.
- Wait up to 10 minutes for all devices to reconnect and then test the phone(s).
Step 3: Isolation Test
- With this step, we will need you to isolate the handset(s); you will need to disconnect all devices connected to the modem and then plug the problem handset directly into the modem.
If you’re still experiencing connection issues, then please contact our technical support team.
NOTE: We do not provide support for any third-party equipment.
SIP
SIP Troubleshooting
We will support and troubleshoot your service up to the network boundary point. However, we may have limits in visibility and scope of your internal network which will require troubleshooting from your own private technician.
Here are some helpful steps to examine your network:
- Check to see if your internet service is working. SIP requires a stable internet connection. (link to internet landing troubleshooting).
- Please turn your modem off at the wall for a minute and then turn it back on.
- Please turn your phone system off for a minute and then turn it back on.
- Please consult with your IT/Phone System Manager.
If the above has not fixed your issue, then please contact our technical support team.
NOTE: We do not provide support for any third-party equipment.
Did you know? You can add your IT technician to your Commander account as a technical contact.
Slow Speeds
Slow internet speeds can occur from time to time and are a normal part of the fluctuating supply of a carriage service. However, persistent slow speed issues can affect the quality of the service and should be investigated to identify the cause.
When completing a speed test, we recommend using speedtest.net
NOTE: The following steps remain the same if you’re using ADSL2+ or nbn™ technology.
There are a couple of things we recommend that you check before engaging in technical troubleshooting. This can save you time and identify any internal problems on your network.
- Have you tried another modem?
- Is your connection, or devices using several downloading/uploading apps concurrently or attempting to engage multiple programs that are open and in use all at once?
- Have you attempted loading a streaming video in another app/site/program to compare different download sources?
- Have you checked for any physical interference with the WiFi signal?
- Have you completed multiple speed tests over 12-24 hours or multiple days?
IMPORTANT: Please keep the screenshots of your speed tests, as our technical support team may require a copy.
In many cases, slow speeds can be resolved by undertaking the following steps:
- Turn your modem off at the wall socket and wait one or two minutes. > Turn it back on and allow a return to ready status to test your connection.
- Examine the router/modem location to identify any physical conditions that may be causing WiFi interference.
- Check for any damage or kinks with the cabling or any connections which may be loose/faulty.
- Disconnect all other devices connected to the modem i.e., mobiles, tablets, computers (even though you’re not using them, we need to isolate external devices from your network).
- Once you have performed what is known as an isolation test, please perform a speed test.
- If possible, please connect the device to the modem via the ethernet cable supplied with your modem to rule out WiFi issues.
If you’re still experiencing speed issues, please contact our technical support team.
Did you know? You can add your IT technician to your Commander account as a technical contact.
No Internet Connection (NBN)
Did you know?
- You can add your IT technician to your Commander account as a technical contact – they will not be able to add/change/cancel any services but will be allowed to assist with any technical queries
- We offer an enhanced SLA on our nbn™ plans, which guarantees your service will be back up and running within 12 hours of reporting a fault with Commander. Click here, to find out more.
PRE-TROUBLESHOOTING CHECKS
These pre-troubleshooting checks are designed to address any internal connection issues before we undertake formal diagnostics on the network.
- Have you tried another modem?
- Is your connection, or devices using several downloading/uploading apps concurrently or attempting to engage multiple programs that are open and in use all at once?
- Have you attempted loading a streaming video in another app/site/program to compare different download sources?
- Have you checked for any physical interference with the WiFi signal?
- Have you completed multiple speed tests over 12-24 hours or multiple days?
IMPORTANT: Please keep the screenshots of your speed tests, as our technical support team may require a copy.
In many cases, slow speeds can be resolved by undertaking the following steps:
- Turn your modem off at the wall socket and wait one or two minutes. Turn it back on and allow a return to ready status to test your connection.
- Examine the router/modem location to identify any physical conditions that may be causing WiFi interference.
- Check for any damage or kinks with the cabling or any connections which may be loose/faulty.
- Disconnect all other devices connected to the modem i.e., mobiles, tablets, computers (even though you’re not using them, we need to isolate external devices from your network).
- Once you have performed what is known as an isolation test, please perform a speed test.
- If possible, please connect the device to the modem via the ethernet cable supplied with your modem to rule out WIFI issues.
If the above hasn’t worked, contact our technical support team and please advise that you’ve completed the above troubleshooting to help speed up the process.
NOTE: We do not provide support for any third-party equipment.
No ADSL2+ Connection
Should you be experiencing no internet connection to your devices or computer connected via ADSL2+, then you should undertake several internal self-diagnostic steps to solve this without requiring technical assistance from us.
- Are your other devices experiencing no internet connection? Check our network outage page (network outages link).
- Attempt to power cycle the other devices, you can do this by turning the equipment off for a minute or two and then turning it back on to return to normal status.
- Disconnect all other devices connected to the modem (i.e., mobiles, tablets, computers, TVs even if you’re not using).
- Check for any physical interference with the equipment and adjust the location of your device accordingly.
- Check that there’s no damage or kinks with the cabling and ensure no connections are loose.
Still experiencing issues. Try these next steps:
- Remove the following from your network
- Switch devices
- Central splitter or filters
- Other phone lines
- EFTPOS or HICAPS
- Fax machines
- Plug the modem directly into the wall socket within the premises. If the connection returns, the cause of the connection issue resides in the equipment removed.
- Update your splitters and filters, have your EFTPOS or other customer premise equipment (CPE) checked.
- Join the device to the modem via the ethernet cable supplied with your modem to rule out WiFi issues.
We may need to look at your phone line:
- Test an alternative handset using the same cabling
- Plug it into the socket with no splitter or filter
- If there is no dial tone, please follow (troubleshooting phone line).
- If there’s a dial tone, please complete a test call to see if there’s any static, scratching or dropouts.
- If there are any noises or dropouts, please follow (troubleshooting phone line).
- If the phone line is clear, please try all the sockets on the premises and complete the previous steps.
Still experiencing issues? contact our technical support team.
NOTE: We do not provide support for any third-party equipment.
Did you know? You can add your IT technician to your Commander account as a technical contact.
PSTN Troubleshooting
This guide will provide helpful support for troubleshooting your service in your own home/business without the need for phone-based fault management.
Self-assessment and basic diagnostic testing of the environment are applicable when you experience:
- No dial tone
- Call drops
- Scratchy or static sound
We recommend undertaking the following steps:
- Check for any kinks, damage with cords, or cabling.
- Check your network and equipment to ensure connection hasn’t come loose.
- Attempt plugging in an alternative phone handset.
- Examine your network and remove any:
- Splitters or filters
- Central splitters or filters
- Any other phone lines
- EFTPOS or HICAPS
- Fax machines
- Any other equipment connected into a socket within your premises
- Plug the physical phone handset directly into the wall socket.
- In the event of no dial tone:
- Check all other sockets
- Should the issue persist, contact our technical support team
- In the event there is a dial tone, please do a test call:
- Talk on the line for a minute to identify if there are any dropouts, static/scratchy noises
- Should disruption continue to persist contact our technical support team
NOTE: We do not provide support for any third-party equipment.
Did you know? You can add your IT technician to your Commander account as a technical contact.
Commander Phone Troubleshooting Guide
This guide is designed to help you with your Commander Phone Service.
Are you experiencing any of the following?
- Unable to dial out
- No dial tone
- Call or service dropouts
In most cases, these issues can be resolved by undertaking a few checks.
- Firstly, is your internet browser working?
- Commander Phone requires a stable internet connection to function
- (link to internet landing troubleshooting)
- Commander Phone requires a stable internet connection to function
- Power Cycle your Commander Phone:
- Unplugging the Commander Phone from the power socket
- Wait for one to two minutes and turn the Commander Phone back on
- Check the cabling for any kinks, damage and loose connections
- Exchange the handsets as the issue may be either:
- A weak data point, or
- An issue with a specific handset
- With multiple Commander Phone’s change the cabling to isolate any faulty cables on the network.
NOTE: Should your Commander Phone run through your computer (daisy-chained), power cycle your computer equipment.
If you’re still experiencing issues, then please contact our technical support team.
NOTE: We do not provide support for any third-party equipment.
Did you know? You can add your IT technician to your Commander account as a technical contact.
Mobile Broadband
Having speed or connection issues with Mobile Broadband?
There are several factors that can influence a slow connection, for example:
- Environmental factors (location, physical interference, etc.)
- Software updating
- Hardware factors (equipment checks)
Should you experience a slow connection with your Commander Mobile Broadband service, you can try the following:
When using your SIM in a tablet or mobile device:
- Power Cycle your tablet, or mobile device by:
- Turning your device off for one to two minutes
- Turning the device back on and wait for a return to normal status
- Check the signal strength (which is an indicator on your device)
- Attempt to place your SIM into a different device (check status)
- Check for any potential physical interference to signal in your location
- Check for any available software updates
- Check the network status to see if there are any outages or known problems with the network in your area
- Check your account balance to see if its overdue, as a service restriction could be in place
When using your SIM in a modem:
- Power Cycle your modem by:
- Turning your device off for one to two minutes
- Turning the device back on and wait for a return to normal status
- Check the signal strength (which is an indicator on your device)
- Test your SIM card on another device to see if it is causing the issues
- If connected via WiFi, move your device closer to the modem
NOTE: Low-quality signals can affect speeds.
Still experiencing connection issues? click here to chat with our technical support team.
WI-FI Dropouts
Wi-Fi dropouts are short breaks in your connection, where browser pages don’t load, applications stop performing and issues keep occurring with your connection.
NOTE: This may impact calls if your phones are connected via Wi-Fi.
Undertake the following steps to self-test your connection:
- Ensure you modem is in a central and open location for best signal strength.
- Disconnect from the Wi-Fi Network and Forget Network in your settings.
- Reconnect to the Wi-Fi Network (only one network name not multiple) and test your connection.
- If you’re still experiencing dropouts via a Wi-Fi connection, then please follow these steps.
Dropouts due to modem shutdown or service issues should be raised with our technical support team.
NOTE: We do not provide support for any third-party equipment.
Did you know? You can add your IT technician to your Commander account as a technical contact.
Unable to Connect to WI-FI
Most devices can connect wirelessly to the Commander Business Modem to keep you mobile around the office, or home. Should you experience issues with connecting to your Wi-Fi, please follow these steps:
- Confirm that WiFi is enabled on your modem by the flashing green light.
- On your device, find the network name and check the signal strength.
-
Connect to the desired network using the network password which can be found under the modem
- Once logged in, the Wi-Fi icon will appear on your device and will show a successful connection.
- If you’re still unable to connect to WiFi, then try using a different device and follow these steps.
NOTE: We do not provide support for any third-party equipment.
Did you know? You can add your IT technician to your Commander account as a technical contact.
4G Backup modem
The Commander Business Modem supports internet connectivity and has the capability to make/receive IP voice calls over a broadband network. The modem also automatically configures upon connection to the Commander network and includes a built-in SIM to enable 4G Backup internet access if needed.
- Modem dependant to achieve the best 4G coverage, ensure the antennas are screwed tightly in the back of the modem.
NOTE: Your WAN IP addresses will change due to the change of networks, so anything using your existing WAN IP will need to be reconfigured.
For further help, please contact our technical support team.
How to Install your BYO SIM for Huawei AR129
This guide will provide information on how to configure a SIM card slot on the Huawei AR129 device and utilise a BYO SIM card for standard data failover.
NOTE: Huawei AR129 units are sent with a Commander SIM card pre-installed into Port 1 of the unit.
We recommend when installing a BYO SIM card to initiate this into Port 2 of the unit and to leave the original Commander supplied SIM in there as a backup in case of an emergency.
Logging In
- Log into Huawei AR129 via the default IP address: 192.168.11.1
- Username: admin
- Password: password@admin
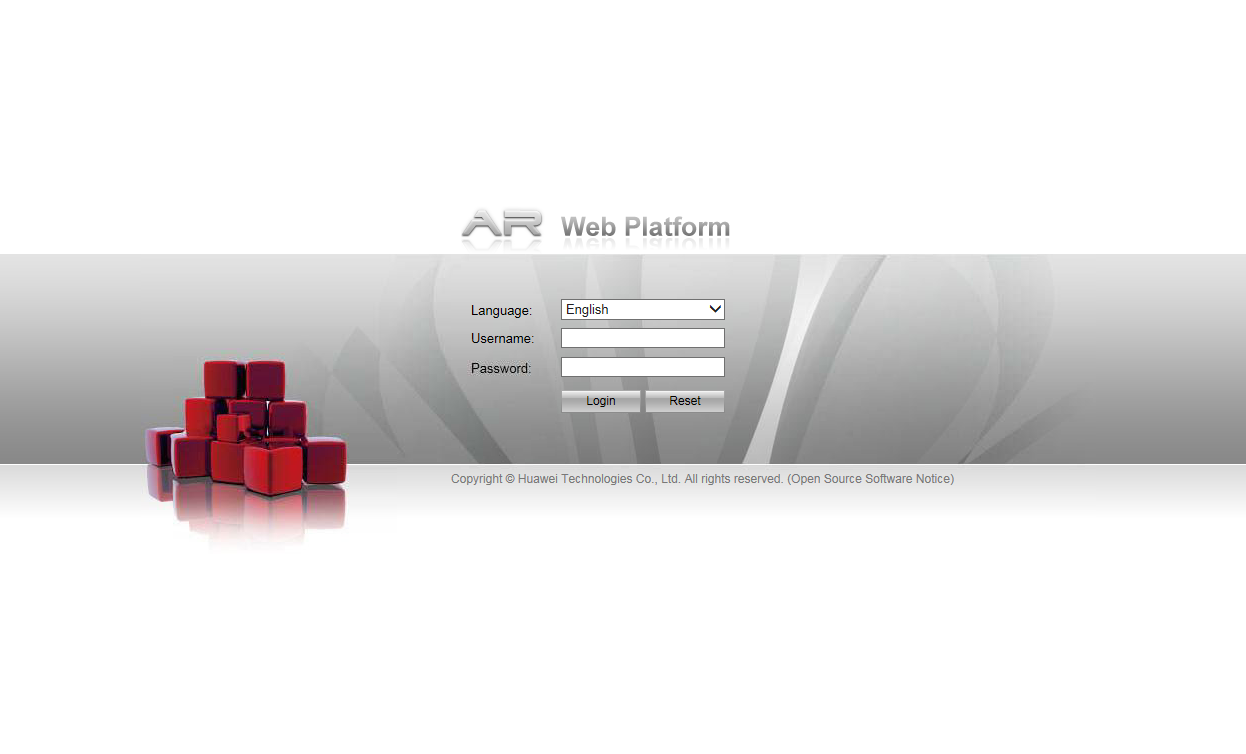
Step 1: Changing APN
- Under WAN access select 3G/LTE interface.
NOTE: If you are putting the SIM card into Port 2 of the modem under the APN profile click the button under operation for Profile 2.
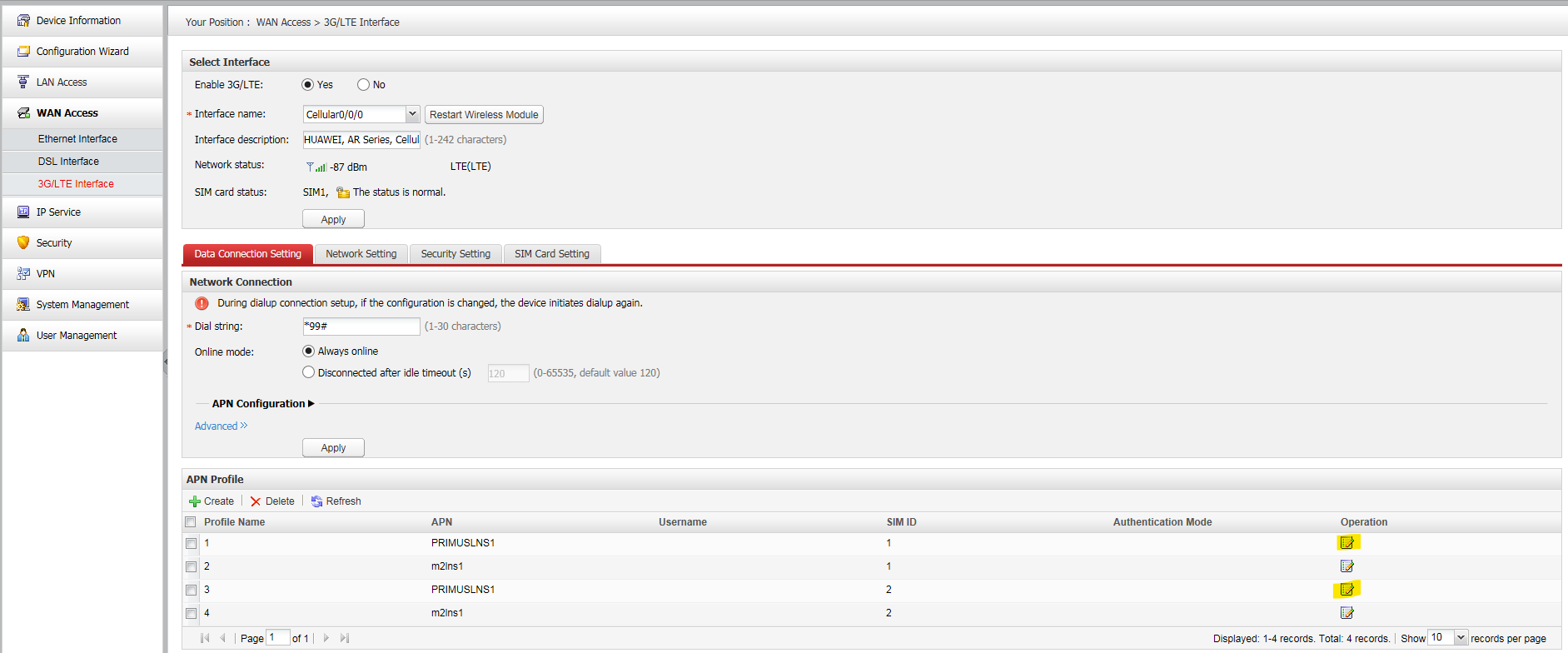
Enter SIM details as needed.
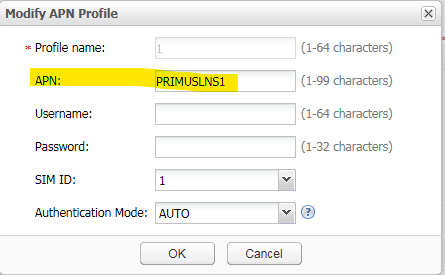
As you are not using a Commander SIM card you will need to change the APN to that of the carrier of the SIM card you are using.
Step 2: Changing ACL for Cellular Dialler.
Once completed under IP service go to NAT. and click the operation button for the dialler labelled Cellular0/0/0
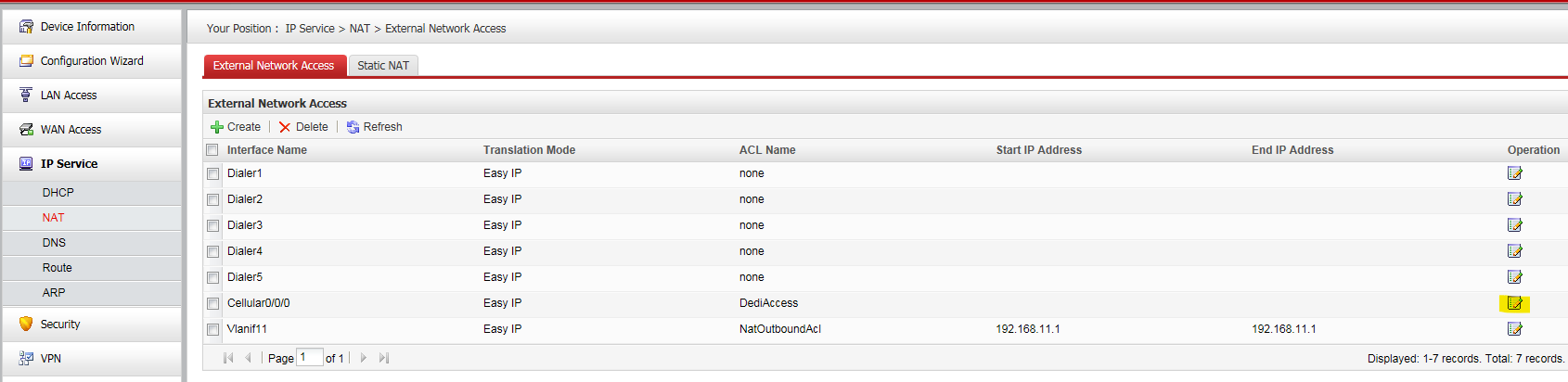
Click the drop-down menu for *ACL name: and change from DediAccess to none.
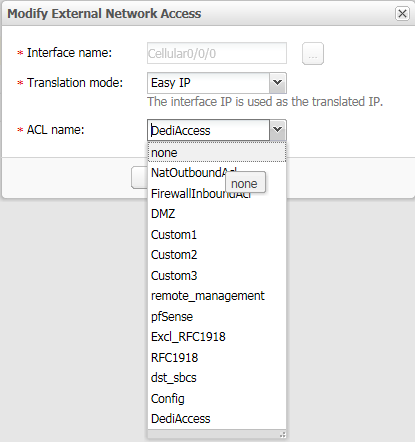
- Click OK to change ACL from DediAccess to None.
- Please ensure that you wait 5 minutes before rebooting the Huawei AR129 unit after making any changes.
- Should you require any assistance, please contact our technical support team.
Relocation
Relocating
The sooner you plan the relocation; the more seamless the process will be, contact our Relocations team as soon as you know your moving date.
How much notice do I need to give?
The more notice we have, the more likely we will be able to move your services on a required day, please contact us at least four weeks in advance.
If your new address has nbn™ technology, your request will be processed by us through nbn. Connection times will depend on the technology type available at your new address and the availability of a technician.
Will there be a fee for moving?
Relocating services means a technician may need to physically attend your local exchange, disconnect the services from your old address, connect the services at your new address, and ensure that the connection is working correctly between the exchange and your new premises.
Charges will vary depending on the amount of work required. In some instances, there will be additional fees involved.
Can I keep my phone number(s)?
In most cases, yes. However, this is dependent on the address you relocate to and factors associated with the local exchange and infrastructure.
Most common scenarios:
- nbn to nbn relocation > yes
- ADSL2+ to nbn relocation > yes
- ADSL2+ to ADSL2+ relocation > dependent on new address
- nbn to ADSL2+ relocation > dependent on new address
There already is an active service at my new address?
If the previous tenant has left their services active, then you will need to provide one proof of occupancy document to us:
- Rental Agreement
- Contract of Sale
- Statutory declaration* from yourself and a utility bill (e.g., rates, power, water)
- Statutory declaration* from the property owner and the rent receipt from yourself
- Statutory declaration* from the property owner and the bond payment receipt
- Letter from the Real Estate Agent and the rent receipt from yourself
- Letter from the Real Estate Agent and the bond payment receipt
We will also need access to the MDF/Comms room. Please consult with your building manager if you don’t own the property.
ISDN Services
ISDN services are now redundant and cannot be relocated. You will need to move to a different solution – to discuss options contact our sales team between 9am – 5pm AEST, Mon – Fri.
Commander Phones
Once the internet is connected at the new address, you can then plug in your commander handset(s) which will connect automatically due to existing configurations.
SIP and Phone System Relocations
Relocating your SIP services and phone system hardware can be complex, and we will need at least four weeks’ notice prior to moving. In some instances, a technician will need to inspect the old premises and new address to determine cabling and hardware requirements.
- Phone system supplied by Commander – You will need to contact your Local Commander Centre (LCC) to organise the relocation of the hardware, there may be some costs involved.
- Private Phone System– Please contact the supplier.
- Don’t have a phone system– Please contact your Local Commander Centre (LCC) to organise a technician visit. You can find your Local Commander Centre Here.
Online Account Management
Take Command
'Take Command' is your online account management tool. Using Take Command you can enjoy the convenience of managing your account online, 24/7.
To access Take Command, click here.
To help you get started, take a few moments to read the Take Command User Guide.
Command Central
Command Central is your business phone configuration tool. Using Command Central you can customise you phone settings to suit your business needs.
To access Command Central, click here.
To help you make the most of your new business landline service, including important numbers and handy hints for setting up your network click here .
Networks
Commander Mobile Phone and Mobile Broadband services are delivered over the Optus 4G and 3G/HSDPA GSM networks depending on the plan you select and subject to network availability.
Commander Fixed Phone and Data services are delivered over own network or where our network is not available, using wholesale services supplied to us by Telstra.
Commander fibre services are delivered using the NBN Co Ltd fibre network.
Be Security Aware
Although Commander does not offer any security tools directly to customers, we provide information about reducing your risk to Telecoms Hacking, see the documents below:
Reduce scam calls
Download our Be Security Smart guide
Download our Toll Fraud Guide
We recommend that you protect against unauthorised access to or use of your services by:
- regularly monitoring your usage to check for irregular patterns;
- protecting your user identity, email address and passwords;
- exercising care in disclosing personal information on the internet;
- using current anti-virus software and firewall;
- restricting access to your equipment;
- be careful if accepting emails or files from unknown sources.
- If you would like further information, please Contact Us
Internet Safety & Security
Internet Security Information
With online scams, phishing and malware becoming more prevalent, it’s important that you know how to protect yourself and your business. Learn about the simple measures you can implement today to help minimise the chance of you or your business becoming the victim of a cyber attack.
Anti-Virus software:
Installing anti-virus software offers a level of protection against cyber security threats, as it can help protect you from malware. It’s critically important that after you’ve installed the program, you keep it up to date.
To learn more about anti-virus software, visit the Australian Cyber Security Centre.
Basic safety and security rules you should follow when connected online:
- Use strong password logins for your devices and any online accounts and services you use. Consider introducing passphrases as they are longer and harder to crack.
- Keep your devices, programs and operating systems up to date to help prevent a cyber attack.
- Ensure your Wi-Fi network has a strong password or passphrase and update it regularly.
- Don’t access your online banking or other applications containing sensitive or confidential information when using a public computer or a Wi-Fi hotspot.
- If you receive an email asking for your personal information, ensure the email is genuine and not a spoofing email.
- Never open email attachments or click on a link from a source you don’t recognise or are unsure whether the source is genuine.
- Don’t download unknown or suspicious-looking files, as they may contain malware that can infect your devices.
Other useful links:
Australian Competition and Consumer Commission:
Protecting yourself from scams
How can I protect myself online?
The number of cyber security attacks in Australia is rapidly increasing, so it’s essential that you know how to protect yourself online.
We have put together some information to help you understand the types of threats you may be exposed to and how you can protect yourself against these threats.
What you need to know:
Read through the information we have under Internet Safety & Security, we cover topics like:
- How to identify phishing emails
- What you need to do to protect your privacy online
- How to report scams or fake emails.
How do I avoid online scams?
Avoiding Scams
What is Phishing?
Scammers often pretend to be well-known businesses or institutions to try and trick you into providing your personal information, such as financial details or information about your identity.
Phishing methods used by scammers include:
- Emails
- Fake websites
- Text messages
- Phone calls
- Instant messaging services
- Social media
The purpose behind phishing is to deceive you into giving out your private and confidential information.
Commander will never ask for your personal or private information via email or SMS. We use multi-factor authentication to ensure we’re talking to the authorised account holder, which we determine by sending you an email or SMS with a code you must repeat.
What are the signs of a phishing attempt?
Some of the more common phishing tactics include:
- Impersonal introductions—if you have an account, they should address you by your name
- Poor spelling and grammar
- Anyone emailing you asking you to provide personal information—companies and organisations will not ask for passwords, credit card information or tax file numbers in an email. Nor will they send you a link to ask you to log in to your account.
- Prizes or Financial Incentives—a classic phishing scam involves offering a reward once you provide your personal information (these commonly include a link). Remember, if it seems too good to be true, it usually is.
- Scare Tactics—Threatening language that tries to intimidate you into providing your personal information. Scare tactics often used include:
- Your account has been compromised
- A warrant has been issued for your arrest.
- Attachments or links—always err on the side of caution. Don’t open anything you don’t believe is legitimate or have questions or concerns about. Delete it instead.
Other useful links:
Australian Cyber Security Centre
Protecting against business email compromise
Scamwatch
What is malware, spyware, adware and viruses?
Software Infections
What are they?
Viruses, worms, Trojans and bots are a class of software known as malware. Malware is short for ‘malicious software’ or malcode (malicious code). It’s a code or software designed to disrupt, steal, or inflict damage or illegal or inappropriate actions on data, hosts or networks.
Ransomware:
It’s a type of malware that can:
Threaten to make your private information public.
Block access to your system, making it unusable (requires the user to pay a ransom to remove).
Viruses:
- After infecting your device, viruses can spread from one computer to another.
- Viruses can corrupt data and software.
- Viruses are often attached to an executable file and remain inactive until the file is opened.
Worms:
- Worms are malicious programs that replicate themselves, automatically spreading through a network.
- Worms can operate independently and don’t need a host computer.
- Worms can corrupt data and software, steal sensitive information and install backdoors to access systems.
Trojans
- A virus named after the wooden horse the Greeks used to infiltrate Troy.
- A harmful piece of software that is cleverly designed to look legitimate
- It can sit idle on your computer until activated by the hacker
- Once activated, it can install backdoors to access systems, spy on user’s online activity, steal sensitive data, disable your online data and much worse.
Bots
- Bots (internet robots) are also known as spiders, crawlers and web bots.
- A malicious bot is a self-spreading form of malware designed to infect a host and connect to another server that acts as a command and control centre for an entire network of compromised devices to create a "botnet."
- Bots can log keystrokes, gather passwords, capture financial information, launch Denial of Service (DOS) Attacks, relay scams, and open backdoors on the infected host.
- Advanced botnets can use common smart devices, such as home electronics or appliances, to increase automated attacks.
Adware:
- Adware is a form of malware that hides on your device and serves up advertisements.
- Adware is commonly activated unknowingly when users install legitimate applications that adware is bundled with.
- Some adware can monitor your behaviour online to target you with specific ads.
How do you protect yourself?
- Don’t download applications from third-party download sites.
- Don’t click on online ads to download applications
- Use ad-blocking software.
- Don’t download and install applications from peer-to-peer networks
- Don’t click on links in emails or instant messages or execute attachments unless you are sure they are legitimate.
- Use an email filter to protect yourself from malicious messages.
- Don’t install applications you have received from anywhere other than an official developer's website without scanning with your anti-virus software first.
Other useful links:
Scamwatch
Australian Cyber Security Centre
How can we all keep safe online?
Digital technology advancements continue to change how we behave and function, transforming societies. We do many things digitally, such as sourcing information, socialising and sourcing entertainment. Many of these activities happen on social media platforms, such as YouTube and Meta, allowing people of all ages to interact with each other at any time, from any place.
Younger generations are often exposed to the internet from an early age. The internet can be a great place for their entertainment, education and communication needs, but it’s not without potential risk. Unfortunately, cyberbullying, cyberstalking and child exploitation have become more prominent.
Several helpful online resources are available to help you better understand the possible risks and protect everyone connected online.
Useful links:
Australian Institute of Family Studies:
Online Safety
eSafety Commissioner:
Communications Alliance Ltd:
Get in touch
Customer Support
Call Centre operating hours Mon-Fri 9am-5pm AEST
Call us on 132 do not overwrite 777